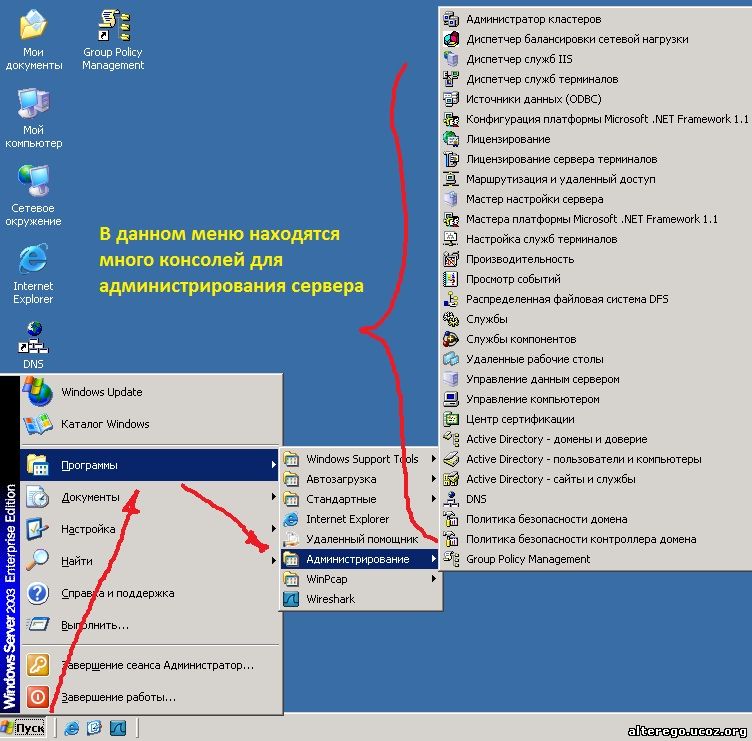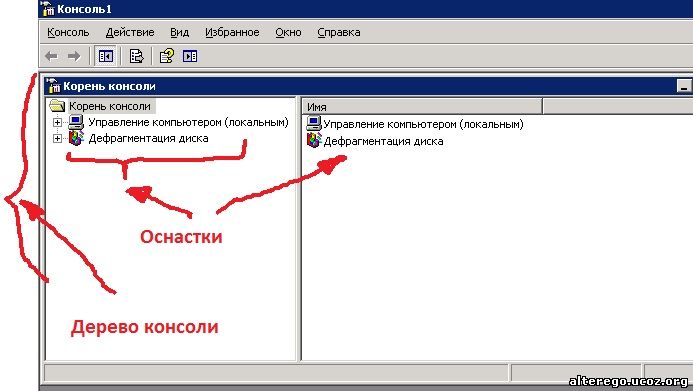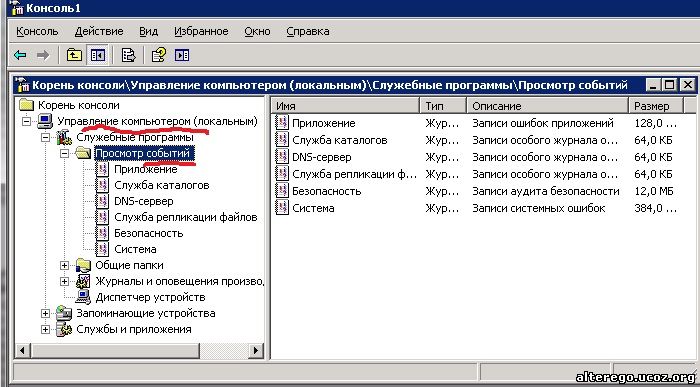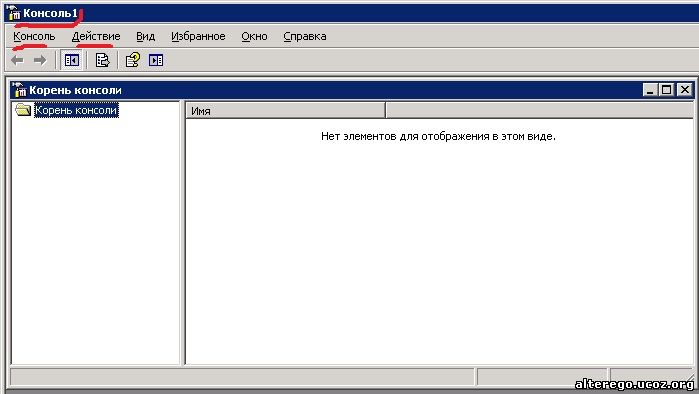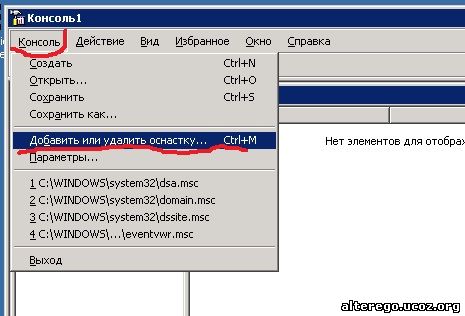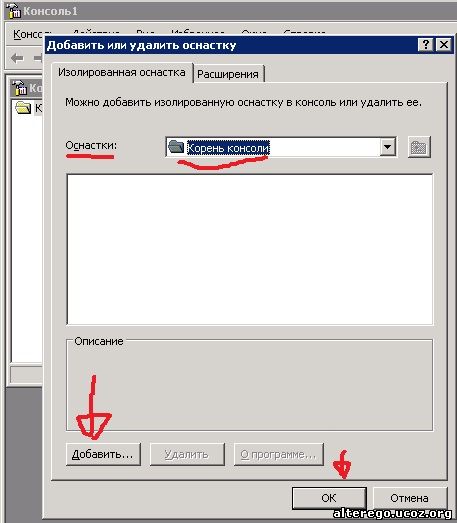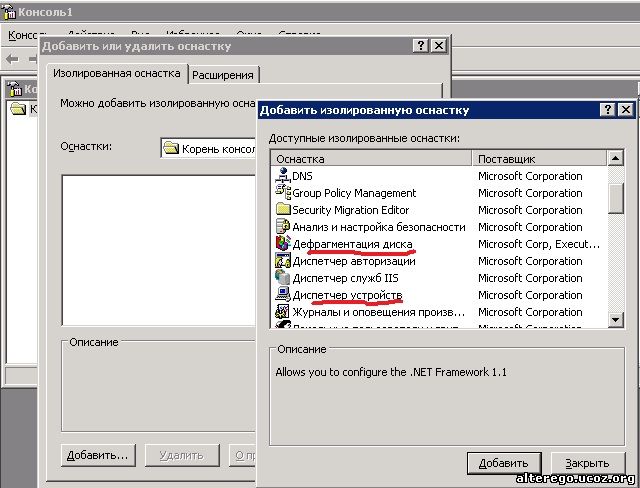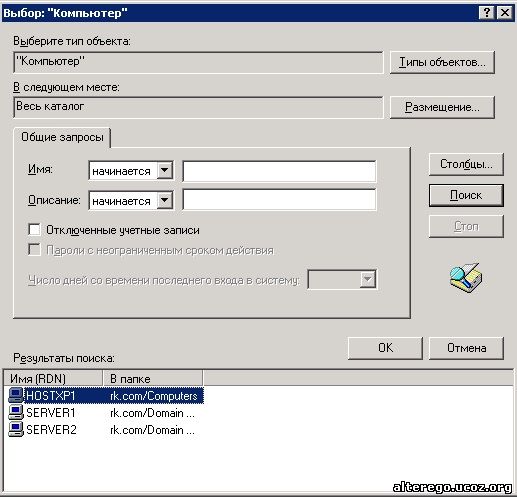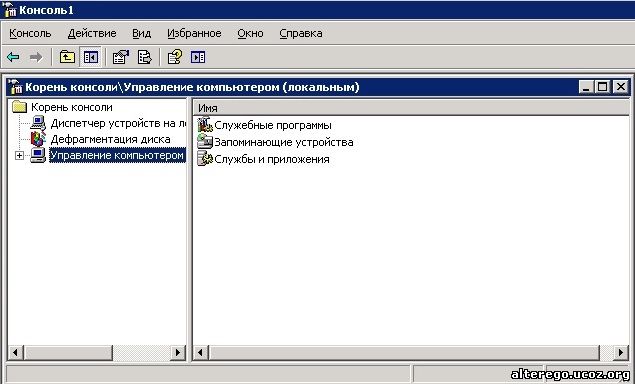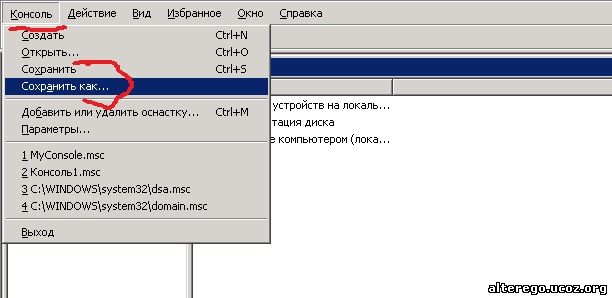В любой современной операционной системы от Microsoft, а в особенности в сетевых операционных системах (NOS -Network Operation System) Microsoft таких как Windows 2000 или Windows 2003, помимо стандартных консолей которые устанавливаются вместе с Active Directory мы можем создать и собственные консоли, которые будут предназначается для выполнения конкретных задач.
Консоли в основном предназначаются для администрирования, и относятся к "административным инструментам" операционной системы, то есть к тем инструментам с которыми имеет дело сетевой администратор для решения различных задач администрирования.
Касаясь в основном Windows 2003 (но это относится и к Windows 2000, которого мы здесь не рассматриваем), административные консоли Active Directory устанавливаются автоматически при установки Active Directory. Эти консоли расположены в меню "Администрирование" (Administrative Tools) на всех контроллерах домена Windows Server 2003 и состоят из следующих консолей касающихся непосредственно Active Directory, а именно:
- Active Directory - домены и доверие (Active Directory Domayns And Trust)
- Active Directory - сайты и службы (Active Directory Sites and Services)
- Active Directory - пользователи и компьютеры (Active Directory Users and Computers)
Что касается оснастки "Схема Active Directory" (Active Directory Schema), то ее на контроллере домена надо устанавливать "ручками" или скажу без сленга - вручную.
Шепот из зала: Вообще то когда мы заходим а меню "Администрирование" нашей операционной системы (под нашей я имею ввиду Windows Server 2003) то все что мы тут видим есть не что иное как консоли относящиеся к тому или иному сервису или службе.
Все перечисленные консоли администрирования относящиеся к Active Directory мы рассмотрим подробнее в другой статье, а пока давайте разберемся с таким понятием как "Консоль управления Microsoft" (ММС), что это такое, зачем это нужно, и как они настраиваются.
Консоль управления Microsoft (ММС -Microsoft Management Console)
В литературе я нашел такое определение ММС -
ММС -Microsoft Management Console - это средство создания, сохранения и открытия административных инструментов, называемыми консолями (consoles).
Фактически что это значит??? - а значит.... что при открытии любого инструмента администрирования из меню "Администрирование" мы открываем ту или иную ММС связанную с данным сервисом или службой (Смотрите рисунок 1).
Рисунок 1.
В меню Администрирование что на рисунке 1 мы видим все наши консоли которые установились по умолчанию в нашей операционной системе.
Если говорить вообще о консолях, то консоли сами по себе не представляют функции управления (администрирования), а лишь размещает в себе программы управления (администрирования) называемые оснастками (snap-ins). А вот конкретно - оснастка (snap-ins) это и есть программа с помощью которой сетевой админ управляет (администрирует) необходимыми службами.
То есть если объяснить еще проще, то консоль это среда в которой действуют оснастки. Консоли ничего не администрируют...но в их среде мы создаем необходимые нам оснастки для администрирования нашей сети, домена( -ов), операционной системы. Можно еще сказать что оснастки есть элементарные единицы администрирования... ММС -Microsoft Management Console - делятся на два типа, а именно:
- ММС с заданной конфигурацией;
- специальные ММС;
ММС с заданной конфигурацией представляют собой или скажем правильней - содержат наиболее часто применяемые оснастки, которые как правильно и показаны в меню "Администрирование", показанное на рисунке 1.
Специальные консоли ММС, специально настраиваются для решения конкретных административных задач.
ММС с заданной конфигурацией
В состав консоли с заданной конфигурацией присутствуют оснастки которые наиболее часто применяются для решение административных задач. Часть консолей с заданной конфигурацией устанавливаются по умолчанию при установки операционной системы.
Основные характеристики консолей ММС с заданной конфигурацией следующие:
- В каждой специальной консоли ММС присутствует изолированная оснастка с возможностями решения административных задач которые связаны между собой.
- Специальной консоли ММС работают в пользовательском режиме, и отсюда вытекает тот факт что данные консоли нельзя не изменять, ни сохранять, ни расширять за счет других остнасток. Но это не мешает вводить в состав специальных консолей ММС, консолей с заданной конфигурацией в виде оснасток.
- Некоторые специальные консоли ММС устанавливаются автоматически, при установки некоторых дополнительных компонентов операционной системы. К примеру при установки DNS, устанавливается и консоль DNS.
Специальные консоли ММС
Консоли с заданной конфигурацией помогают администраторам решать большой круг задач по администрированию серверов. Но в жизни встречаются ситуации когда без специальных консолей поставленные или возникшие задачи нельзя решить. И связанно это в первую очередь с тем что консоли с заданной конфигурацией нельзя менять. Однако этот запрет можно обойти. В составе специальной консоли ММС можно создать все необходимые консоли с заданной конфигурацией, с оснастками от сторонних производителей выполняющие похожие или родственные задачи.
Резюмируя все это можно сказать так - в составе специальной консоли вы как администратор можете:
- Сохранять специальные консоли ММС, к примеру на рабочем столе и при необходимости к ним обращается;
- Передавать или скажем еще делегировать с определенными правами, специальные консоли для того что бы ими пользовались, допустим продвинутые пользователи или другие администраторы.
- Заимствовать такие же специальные консоли с других компьютеров, и с их помощью проводить централизацию и унификацию административных задач которые стоят перед сетевым администратором.
Специальные консоли устраняют неудобства, связанные с необходимостью переключения между различными программами и консолями с заданной конфигурацией так как все оснастки необходимые сетевому админу, собираются в одном месте.
Консоли сохраняются в виде файлов с окончанием .msc. Настройки которые мы применили при создание необходимой нам оснастки сохраняются вместе с консолями.
Дерево консоли
В каждой ММС консоли можно создать, или уже присутствует дерево консоли (console tree) в котором в иерархическом порядке показаны входящие в консоль оснастки. К примеру на рисунке 2 показано консоль, которая содержит в себя знакомые нам оснастки "Диспетчер устройств" и "Дефрагментация диска".
Рисунок 2.
Консоль так сделано, что бы в входящие в ней оснастки структурировались в виде дерева для удобства пользования входящими в консоль оснастками. Постпредством такого ранжирования в виде дерева, найти интересующею нас оснастку очень просто. Как видно из рисунка 2, все добавляемые нами оснастки располагаются под корневым уровнем консоли или как на рисунке "Корень консоли".
Оснастки.
Оснастками называют приложения которые предназначены для работы в составе ММС консоли и входят в нее, для выполнения необходимых задач администрирования.
Сами оснастки делятся на:
- Изолированные оснастки (stand - alone snap - ins),
- Расширения оснасток (extension snap - ins).
Изолированные оснастки мы называем просто оснастками (стандартными оснастками), и именно ими администраторы и пользуются при решения задач администрирования.
Расширения оснасток или просто расширения предназначены для увеличения (расширения) функциональности других остнасток.
Особенности или характеристики расширений приведены ниже:
- Расширения создаются для того что бы могли быть подключены к одной или к нескольким изолированным (стандартным) оснасткам.
- При попытки расширить какую либо изолированную (стандартную) оснастку в меню выбора отображаются только те расширения, которые совместимы с изолированной оснасткой.
- Одновременно с оснасткой в консоль ММС по умолчанию отображаются все доступные расширения которые потом если они нам не нужны мы можем удалить.
- Оснастки можно дополнять теми же самыми расширениями.
Если пока что непонятно..... чуть ниже мы все это разберем в деталях. Что бы лучше понять то что написано выше, а именно принцип "оснастка - расширение", представьте себе что у вас есть какой нибудь ящик с инструментами в которой находится дрель. В данном случае ящик с инструментами это консоль ММС, а дрель - оснастка. Допустим что при покупки дрели вам продали ее с установленным сверлом (назовем его сверлом по умолчанию). Вы пользуйтесь дрелью с установленным сверлом при покупки, то есть со сверлом по умолчанию, но вдруг вам нужно сделать отверстие большего диаметра чем имеет сверло по умолчанию. Естественно вы устанавливайте в дрели то сверло которое необходимо для создания нужного отверстия. Вот это другое сверло, и есть - если сделать аналогию - расширение.
В каждой оснастке есть стандартное расширение, с другой стороны одно и то же расширение можно подключить к разным оснасткам, для увеличения функциональных возможностей или удобство работы.
Некоторые изолированные оснастки за счет подключения расширений по умолчанию (и не только по умолчанию а и добавленных расширений) получают дополнительные возможности администрирования, то есть функциональность. К примеру на рисунке 3 показана изолированная оснастка "Управление компьютером" со встроенными в ней расширениями по умолчанию.
Рисунок 3.
Как видно из рисунка в данной изолированной оснастки "Управление компьютером", по умолчанию вставлено расширение "Просмотр событий" для расширения функциональности данной оснастки. В то же время мы можем создать изолированную оснастку только с "Просмотр событий", смотрите рисунок 4.
Рисунок 4.
То есть в некоторых случаях оснастки могут быть расширениями, а в некоторых случаях изолированными или стандартными оснастками.
Вооружившись некоторым количеством теоретических знаний - что такое консоль ММС и оснастки, для того что бы было проще объяснить дальнейшее, необходимо показать как создаются консоли.
Создание консолей ММС
Для того что бы создать консоль ММС мы должны сперва открыть пустую консоль, и внести в нее необходимые нам остнастки в зависимости от поставленной задачи администрирования.
Для этого мы делаем следующие:
1. Выбираем Пуск/Выполнить. 2. В открывшимся окне "Запуск программы" набираем mmc, далее нажимаем на ввод или на кнопку ОК. Смотрите рисунок 5.
Рисунок 5.
В результате проделанной операции откроется окно показанное на рисунке 6, а именно пустая консоль ММС под именем (в нашем случае "Консоль 1" (см. рис. 6)
Рисунок 6.
Консоль "девственна", то есть пустая. Что бы добавить в ней необходимые нам оснастки мы выбираем в меню консоли "Консоль" и в открывшимся меню пункт "Добавить или удалить оснастку", смотрите рисунок 7.
Рисунок 7.
После выбора пункта меню "Добавить или удалить оснастку", откроется окно показанное на рисунке 8.
Рисунок 8.
Здесь мы выбираем кнопку "Добавить" и перед нами открывается окно показанное на рисунке 9.
Рисунок 9.
Из окна "Изолированные оснастки" показанное на рисунке 9, выбираем необходимое нам оснастку, пусть будет для примера изолированная оснастка "Диспетчер устройств", и нажимаем кнопку "Добавить". Откроется окно показанное на рисунке 10.
Рисунок 10.
Тут об этом окне стоит чуть поговорить....Дело в том что существуют оснастки которые предусматривают возможность удаленного администрирования, и если выбранная нами оснастка такую возможность имеет, то и откроется окно показанная на рисунке 10. При открытии окна позволяющее удаленное администрирование нам предоставляется возможность выбрать область действия оснастки, а именно: - оснастка будет управлять локальным компьютером;
- оснастка будет управлять удаленным компьютером.
Если выбран пункт первый то оснастка управляет компом на котором она была создана. В случае когда выбран пункт два, то нам нужно выбрать тот комп которого мы собираемся администрировать посредством данной консоли. Для выбора нужного нам компьютера мы нажимаем кнопку "Обзор". Появится окно показанное на рисунке 11.
Рисунок 11.
В этом окне пишем имя нужного нам компа, если в имени не совсем уверены что написали правильно проверяемся нажимая на кнопку "Проверить имена". Если имена не помним, то, нажимаем на кнопку "Дополнительно". Откроется окно показанное на рисунке 12.
Рисунок 12.
Сперва в поле "Результаты поиска" будет пусто, но после нажатия на кнопку "Поиск", появится хосты нашей сети или домена. Выбираем нужный нам хост и жмем "ОК". После этого мы снова вернемся в окно показанное на рисунке 10, но в поле "Другим компьютером", будет стоять имя нужного нам компьютера из нашей сети для удаленного администрирования.
В нашем примере мы выбрали изолированную оснастку "Диспетчер устройств", и после выбора в окне показанное на рисунке 10 - локальное или удаленное администрирование, нас снова возвращает к окну показанное на рисунке 9. В этом окне мы уже после выбора оснастки "Диспетчер устройств" можем выбрать и другие необходимые нам оснастки, к примеру выберем еще оснастку "Дефрагментация диска". Я выбрал данную оснастку для примера потому что данная оснастка на открывает окно показанное на рисунке 10, то есть не имеет возможность удаленного администрирования....Если выберем другую оснастку к примеру оснастку "Управление компьютером" то снова откроется окно с предложением выбрать локальное или удаленное администрирование.
И в конечном итоге мы получаем в нашей консоли ММС следующую картину, показанное на рисунке 13.
Рисунок 13.
Если мы что - то забыли добавить, то есть какую либо оснастку мы проделываем снова ту же самую операцию, то есть нажимаем на меню "Консоль", в выпадающем списке выбираем "Добавить или удалить оснастку" (смотри рисунок 7) ну и так далее...Что бы удалить оснастку пользуемся этой же процедурой...
Что бы сохранить созданную нам консоль с необходимыми нам оснастками мы заходим в меню "Консоль", и в открывшемся меню выбираем "Сохранить" или "Сохранить как...", смотрите рисунок 14.
Рисунок 14.
Если нажмем на "Сохранить" то консоль сохранится по умолчанию, то есть под тем именем которое она появилось при открытии, к примеру "Консоль 1"....и сохранится в меню "Администрирование". Если выбрать "Сохранить как...", и допустим назовем нашу консоль - MyConsole, а так же сохраним ее в папке "Администрирование", то она так же появится когда мы зайдем в "Пуск/Программы/Администрирование", смотрите рисунок 15... Но мы можем сохранить эту консоль в любом удобном для нас месте....к примеру на рабочем столе, с любым удобным и понятным для нас именем.
Рисунок 15.
Пока на этом остановлюсь, так как статья получится слишком большая и неудобно читается ...наверно, но следующая тема продолжение данной темы....так что...
Продолжение смотрите здесь.....
|